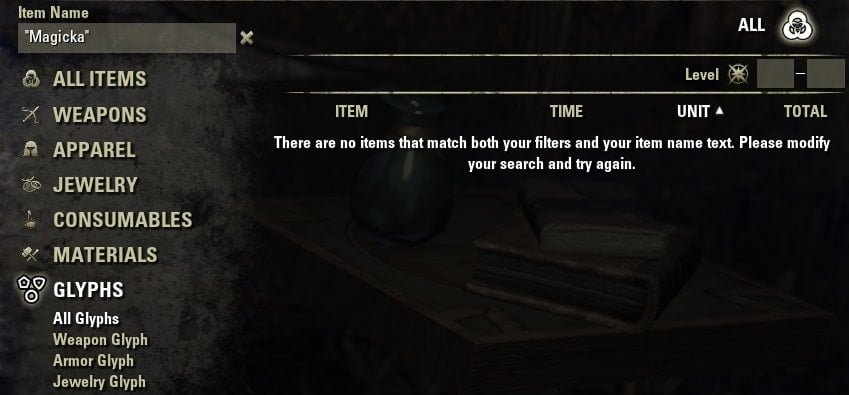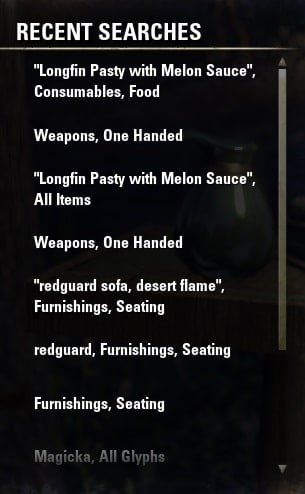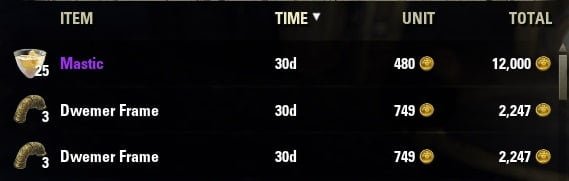One of the major quality of life improvements coming in Update 21 (25th Feb) is a completely revamped Guild Trader UI.
Here are the key features of the new Guild Trader UI.
- A Search Function that prompts as you type
- Saves Recent Searches
- Categories and Subcategories
- Search Refining Parameters
- Result Sorting
Here’s a screen grab of the new UI from the PTS.

Search Function
You can either search the entire store by selecting ‘All Items’ or you can select a Category and/or Subcategory then search. When you type in the Item Name (Search) field, prompts will come up that you can select, then search.
If you type a word into the search field then search it, it will show all items that include that parameter. For example, if you type ‘Magicka’ in the Glyphs category, it will bring up all the Glyphs with ‘Magicka’ in the name. If you enclose Magicka in quotation marks, it will not bring up any results as there is no Glypth just named Magicka.
You can use quotation in marks if you know the exact name of the item you’re searching for and don’t want to bring up anything else. However, if you want to browse items with a certain word in them, then don’t use quotation marks.
You do not have to type anything in the ‘Item Name’ field you can browse through categories/subcategories if you wish. Just hit enter or ‘search’ and it’ll bring up everything.
Note you do not have to use capitalisation when searching a specific item. Lower case works just fine.
Recent Searches
The Recent Searches element of the UI that shows your recent searches.
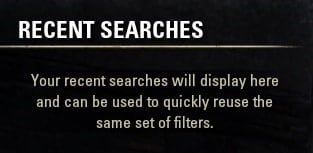
You can click on a listed search and it will immediately input that search. Recent Searches are always saved so you can move from Trader to Trader and easily click on a recent search and search items on different Traders.
You can also delete a selected recent search if you wish.
Categories and Subcategories
Here is a list of all the Categories and Subcategories. Each Category also gives you the option to just search the entire Category rather than selecting a Subcategory.
- Weapons
- All Weapons
- One-Handed
- Two-Handed
- Bow
- Destruction Staff
- Restoration Staff
- Apparel
- All Apparel
- Light Armour
- Medium Armour
- Heavy Armour
- Shield
- Jewellery
- Consumables
- All Consumables
- Food
- Food Recipe
- Drink
- Drink Recipe
- Potion
- Poison
- Motif
- Furnishing Plan
- Master Writ
- Container
- Alliance War Repair
- Materials
- All Materials
- Blacksmithing
- Clothing
- Woodworking
- Jewellery Crafting
- Alchemy
- Enchanting
- Provisioning
- Style Material
- Trait Material
- Furnishing Material
- Glyphs
- All Glyphs
- Weapon Glyph
- Armour Glyph
- Jewellery Glyph
- Furnishings
- All Furnishings
- Crafting Station
- Target Dummy
- Lighting
- Seating
- Other Furnishings
- Miscellaneous
- Soul Gem
- Lure
- Tool
- Siege
- Trophy
- Tabard
Search Refining Paramters
Each subcategory also has it’s on additional parameters you can use to refine your search. These are located in the top right and bottom left sections of the UI.
All Searches have the following parameters to refine your search.
- Quality
- Any Quality
- Normal
- Fine
- Superior
- Epic
- Legendary
- Price Range

Most Categories/Sub Categories give you the option of imputing a level range. If you only wish to search for level 50 items, type 50 in the left field.
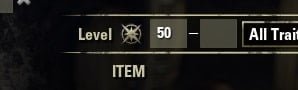
Clicking on the ‘Champion Point’ Symbol allows you to search for items with a CP level. If you only wish to search for items with 160 CP, then type 160 in the left field. Click on the CP symbol again to revert back to searching via Level.

The Weapons, Apparel and Jewellery Categories have the option to refine your search via Traits and Enhancements. Clicking on either one shows a drop-down menu listing relevant Traits/Enchantments for each category.
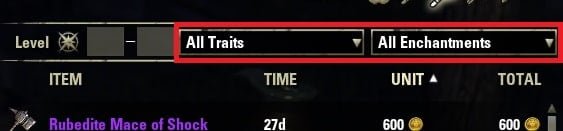
Selecting a Subcategory will often give you further parameters for refining your search. These appear in the top right corner and are clickable icons. For example, if you select ‘
Likewise for the Materials Subcategories, icons will pop up for

Weapons – One Handed 
Materials – Alchemy
And here are some of the various parameters that pop up in the Consumables category.

Consumables – Motif 
Master Writ 
Furnishing Plan
Note if you find you’re having issues searching, make sure the search refining parameters ‘Quality’ and ‘Price Range’ are cleared out as they tend to stay the same as you switch between categories/searches.
Result Sorting
You can sort the results of your search via the following means.
- Time Left
- Price per Unit
- Total Cost
Time Left

Low – High 
High – Low
Unit Cost

Low – High 
High – Low
Total

Low – High 
High – Low